Summary: JDK 8 should be installed in your system to run SysTools Mac software even if you have latest version of JDK available in your system. It is because, our application requires installation of JDK & JRE in the user machine for running the software properly. The latest version like JDK 11, 13 does not provides JRE installers. Safari: A file named jre-8uXX-macosx-x64.dmg will be downloaded to your Downloads folder as soon as you click on the 'Agree and Start Free Download' button. Note: 'XX' stands for the current version. So if the current version is Java 8, update 71, the file name will be 'jre-8u71-macosx-x64.dmg'. Quit your web browser. Antivirus report for jre-11-ea+8osx-x64bin.dmg (75.39 MB) Download3k has downloaded and tested version 8 Build 261 of Java (JRE) for Mac on 18 Apr 2018 using only the best antivirus engines available Today. We have found it to be clean of any form of badware (viruses, spyware, adware, etc.). You can view the full scan logs below. I am looking for the path the the JRE file on Mac OS X 10.6.8. Or is there no such file? Is JRE just slang for an idea or concept? Java Runtime Environment is a real thing. The Oracle Java Update ID 74131138 for MAC osx is incorrect in the actions 1 section. Prefetch jre-8u66-macosx-x64.dmg sha1.
Open your Browser and go to the Oracle website. Go to the link given here:
Scroll down until you see a heading Java SE Development Kit 8u241 followed by a table of JDK 8u241 download options. There click on 'Accept License Agreement' radio button.
A Thank you message will be displayed when you accept the license.
Now download jdk-8u241-macosx-x64.dmg of size 254.06 MB which is listed for Mac OS X x64.
To download the file, you need to login to your Oracle account. Create an account, if you do not have account and provide your login credentials.
Note: If your Organisation policy does not allows to sign-up in Oracle, then you can contact our SysTools Tech- Support via Live Chat Support option in bottom of your screen.
And then you will be asked whether to save the file that is going to be downloaded. Click on Save File.
Now go to Finder >> Open your Downloads Folder (or from the Downloads window of the browser). And double-click on jdk-8u241-macosx-x64.dmg to launch it.
A Finder window will appear, which containing an icon of an open box and with a name JDK 8 Update 241.pkg.
Double-click on the package icon (JDK 8 Update 241.pkg), and follow the instructions to install it.
- The Introduction window appears, click on Continue.
- Note: In certain cases, the Destination Select window may appear. If it appears then select Install for all users of this computer to enable Continue button.
- Then the Installation Type window appears. Click on Install button.
- Now a new window appears which says 'Installer is trying to install new software. Type your password to allow this.' Provide your Administrator login and password and click on Install Software.
When the installation process is completed, confirmation windows appears. Click on Close.
So, now you have successfully installed JDK 8u241 in your Mac OS system. At this point, you can close up the window and drag jdk-8u65-macosx-x64.dmg to the Bin. If you still have problem with installing Java Development Kit in your Mac OS, then you can contact our Tech Support team.
Now install and run your downloaded SysTools software which helps in protecting user's personal & business data effortlessly.
Java is one of the most used programming languages for backend and creating different type of applications ( web application, mobile applications, desktop applications, and many more). It supports all the major operating systems such as Windows, Linux, Solaris, and MacOS. In this topic, we will see how to install Java on mac and its different variations.
Before proceeding further, let’s have a look at the quick index of the topic:
System Requirements to install Java on mac
The system requirements and considerations for installing the JDK and the JRE on macOS are as following:
Important points to be considered while installing Java on MacOS:
A computer running macOS and having administrator privileges.
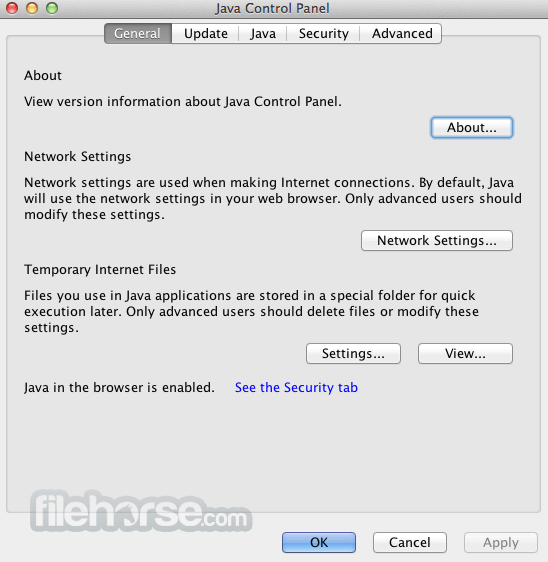
Java can not be installed for a single user instead it is installed systemwide for all users.
The JDK package contains JRE by default. However, the current JRE version will not be replaced with the lower version of JRE.
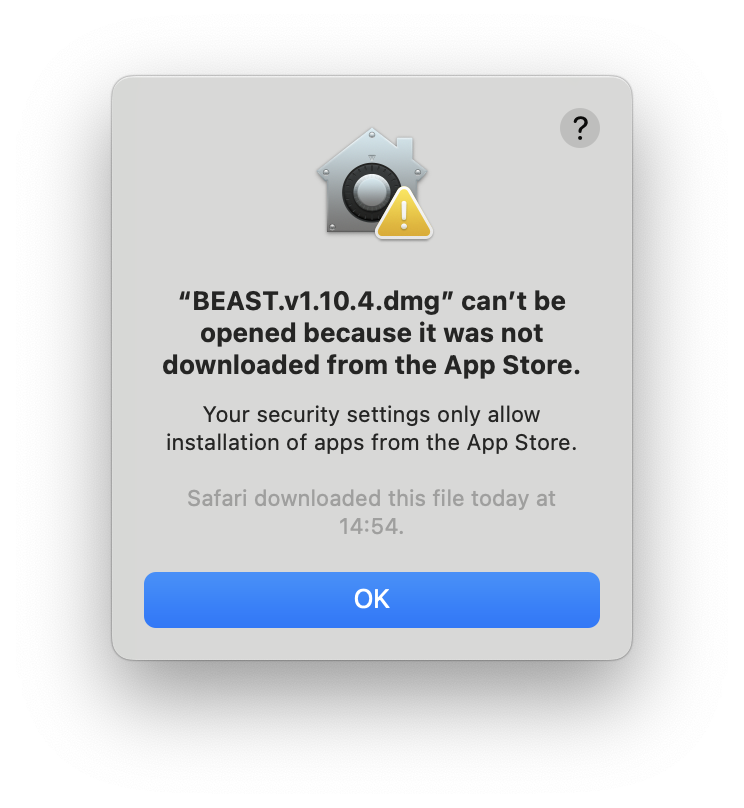
Installing the JRE will not contain the JVM or other Java libraries for creating applications. It can only be used to run the Java apllications. See the difference between JRE, JDK, and OracleJDK.
Hardware requirements:
The following requirements should be meet to install Java 7 or later versions:
- Intel-based Mac running versions 10.7.3 and above
- Administrator privileges
- A 64-bit browser (e.g., Safari)
- 32-bit browsers do not support Java 7 and later versions on the Mac platform
Determining the JRE Version Installed on macOS
There can be only one JRE version on the system. Installing the JRE will replaces the previous version. However, it will not replace with the older versions.
The JRE version can be determned by the following ways:
Visit System Preferences->Other section->Java . This will start the Java Control Panel, after this, click on About to display the version information.
Or,
Enter the following command on terminal:
The above command will display the installed Java version.
Determining the Default JDK Version on macOS
To start a Java application, the system uses the default JDK version. It is possible JRE may have the a different version that the JDK.
There can be multiple versions of the JDK, but, the JRE version can be only one (latest).
To determine the installed Java version, execute the below command:
The above command will display the output something like this ( for Java 10):
To change the default version version of Java, either specify the full path, or use the java_home tool as follows:
Installing the JDK on macOS
The JDK package by default contains the associated JRE versions. The JavaFX SDK and Runtime are also packaged into the standard JDK package.
Follow the below steps to install Java on MacOS:
Step1:
Download the JDK .dmg file from Here, or by executing the below command:
before downloading the file you must accept license agreements.
Step2:
After the successfull Double click on the ‘.dmg’ file to start the installation process.
Step3:
Next, you will see a finder window having the name of the ‘.pkg’ file. Click on the ‘.pkg’ file to proceed the installation process:
Step4:
In this step, you will see a Introduction window, click Continue.
Step5:
You will see a installation type window, Click Install to continue.
Step6:
In this step you will see a window having a message “Installer is trying to install new software”. Type your administrator password to allow this.
Step7:
Enter the Administrator user name and password and click Install Software.
The downlaoded Java version is installed on your machne and confirmation window is displayed.
Installing the JRE on macOS
Follow the below steps to install the JRE on an macOS platform:
Step1:
Download the JRE .dmg file, by executing the below command:
Accept the license agreement.
Step2:
Next, double-click on the .dmg file and launch it.
Step3:
In this step, you will see a finder window appears having ‘.app’ file.
Step4:
Double-click on the Java 10.app icon, it will start the installation process.
Step5:
The installation process will display the Welcome window, Click Next to continue the process.
Step6:
Hence, the downloaded JRE version is installed and a confirmation window is displayed. Click Close to complete the process.
Installing By Homebrew
To install By Homebrew package manager, follow the following steps:
Jdk 1.8 Mac
Step1: Install Homebrew and update it, and download openJDK package by executing the below commands:
Step2: Find all available JDK versions by executing the below command:
The output will be something like this:
Step3: Select Java versions like Java 8, 9, 10, 11, 12, 13 by executing the one of the following commands:
Step4: for example to install Java 8 and 11, execute the below commads:
brew cask install adoptopenjdk8
brew cask install adoptopenjdk11
Step5:
To display the loaction where Java is installed, execute the below command:
The above command will display the output something like this:
Homebrew will install the JDK at Mac’s standard folder for Java “/Library/Java/JavaVirtualMachines/”.
Step6:
Verify the installation, by executing the below command:
The output will be as:

By default, Mac takes the Higher version of Java.
Version Switching
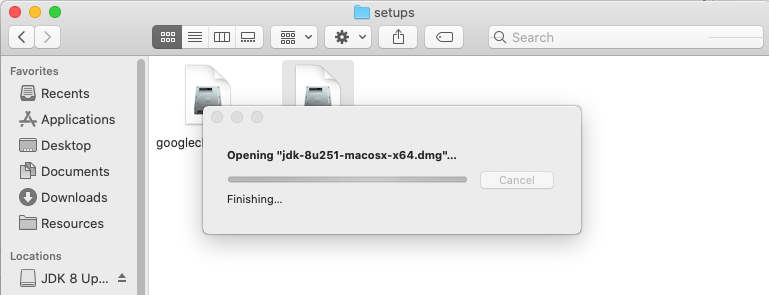
To change the default version of Java create or edit the “~/.bash_profile” with the text editor of your choice like vim or nano, export JAVA_HOME variable to the specified JDK we want to use on Mac.
Execute the below command:
Update the file as:
~/.bash_profile:
Download Java Jdk For Mac
The above script will make the Java 8 as default Java version.
Uninstalling the JDK on macOS
To uninstall the JDK on macOS, Navigate to “/Library/Java/JavaVirtualMachines”. Remove the directory whose name matches the following format:
For example, to uninstall Java 10, execute the below command:
Note: Do not try to uninstall Java by removing the Java tools from /usr/bin. This directory is part of the system software and any changes will be reset by Apple the next time that you perform an update of the OS.
Uninstalling the JRE on macOS
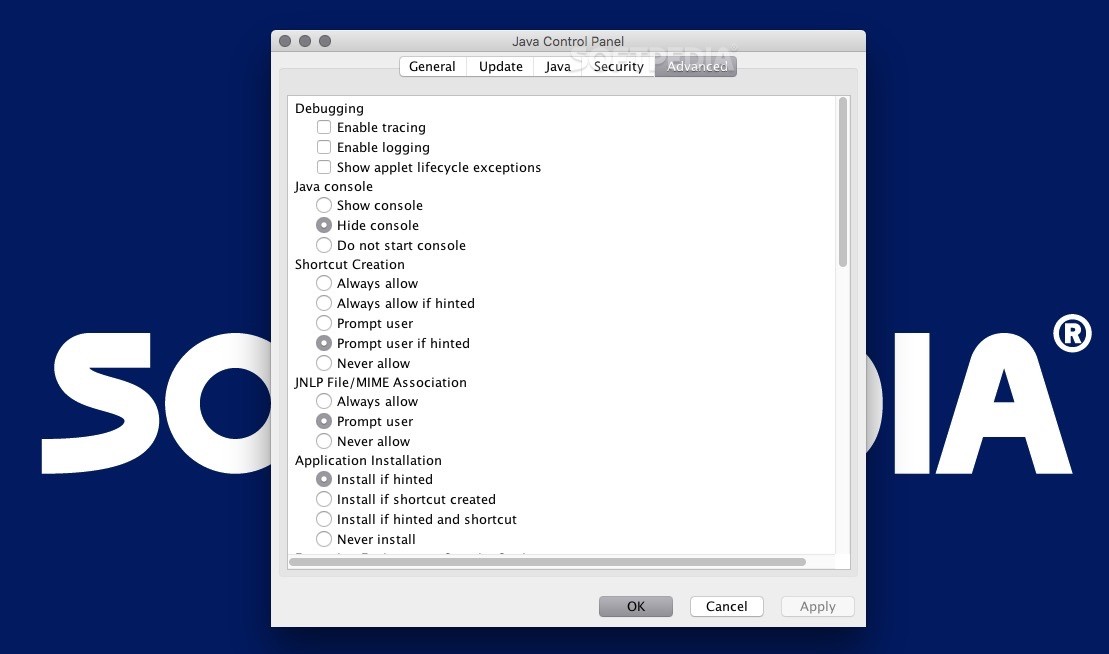
To uninstall JRE, Navigate to “/Library/Internet Plug-Ins”. From here, remove the JavaAppletPlugin.plugin directory.
Now, navigate to “/Library/PreferencePanes”.
Remove JavaControlPanel.prefpane.
