- How To Insert Ion Sidebar 1 On Microsoft 2016 For Mac Requirements
- How To Insert Ion Sidebar 1 On Microsoft 2016 For Mac Osx
- How To Insert Ion Sidebar 1 On Microsoft 2016 For Mac Free Download
- How To Insert Ion Sidebar 1 On Microsoft 2016 For Mac Os
- How To Insert Ion Sidebar 1 On Microsoft 2016 For Macs

The Sidebar on the Mac appears by default in all Finder windows. This bar is one of the most useful features of the OS X interface. At its top, the Devices section displays the Mac’s drives, discs and any connected iPods, digital cameras or other storage devices.
1 Microsoft Word 2013: Adding Text Box Quotes & Sidebars The most common use of text boxes is to add text to specific area of a document to draw someone’s attention to those details. You can move those text boxes around to the place that will make your document shine. (A Pull Quote is a floating text box that highlights a quote from the document. Microsoft Office 2016 Step by Step is designed for use as a learning and reference resource by home and business users of Microsoft Office apps who want to use Word, Excel, and PowerPoint to create and edit files, and Outlook to organize email, contacts. Images can be easily inserted at any section in an HTML page. To insert image in an HTML page, use the tags. It is an empty tag, containing only attribute.
Contents
- 1 Sidebar on Mac
Sidebar on Mac
If the Mac is connected to a network, the Sidebar may also display a Shared are with icons for other Macs and PCs on the same network. Click on a computer’s icon to log in and share files.
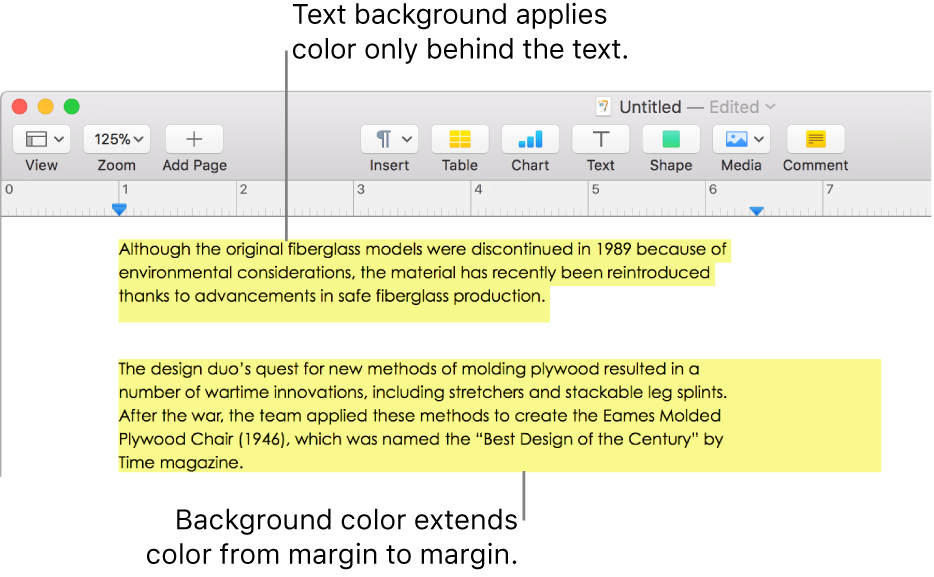
The Places ares is located next. This are contain useful shortcuts to folders, files and applications. By default, you’ll find icons for Music, Desktop, Applications and so on. But you can drag any file or folder here to make it easily accessible, not only from Finder windows, but also when saving or opening files.
To remove an icon from the Places area, simply drag it off. This action won’t delete the original file or folder. You can also toggle the default items on and off using the check boxes within Finder (go to Preferences).
At the bottom, you’ll find a list of saved searches, which you can easily add to.
To change the width of the Sidebar, drag its right-hand edge. To hide it completely, click the little oval-shaped button in the top-right of the window.
How to Change the View
OS X provides a number of options for letting you change the way things look when you’re browsing through your files and folders. Each Finder window offer four view options, which you can select from the trio of grouped buttons on the toolbar, or from the View menu. You can tweak the settings for each view using View Options, also found in the View menu..
Icons View
Icon view, in its default state doesn’t look very attractive in your opinion. Open View options and it comes into its own. Now you can set the icon size and have Finder automatically align items to a grid – or keep them organized by name, size, type or date modified. Users can even change the background color. As with the other two views, you can either apply your changes to the window you’re currently viewing or to every window you open from now on.
List View
The advantage of the list view is that it allows you to view all sorts of information about your files and sort them accordingly. View Options lets you choose which columns appear in the window, and then you can click on the top of any column to sort by the field.
The other great feature of this view is the little triangle that appear next to each folder. Click these to expand and collapse the folder in question. You can also select a folder and use the shortcuts Command key + horizontal arrows.
Columns View
This view gives you a bit more perspective; when you click a folder its contents are displayed in the next column, and so on ad infinitum. It’s often useful for dragging files from one location to another, but the real beauty of this view is that when you select a file rather than a folder, a new preview column will appear. If it’s a music or video file, you can play the track or watch a thumbnail of the footage without even leaving the finder window.
Cover Flow View
In Cover Flow view, you can use arrows keys to move back and forth through the racked up previews of files and folders. Just as with the List view, the little triangles will appear next to each folder in the lower portion of the window. These triangles can be expanded or collapsed in Cover view using the shortcuts Command key + arrows. This allows you to move up and down the Folder Tree.
Shortcuts to Switch Views Using the Keyboard
How To Insert Ion Sidebar 1 On Microsoft 2016 For Mac Requirements
Command key + J – View Options pane.
Command key + 1 – Icon view.
Command key + 2 – List view.
Command key + 3 – Columns view.
Command key + 4 – Cover Flow view.
How To Insert Ion Sidebar 1 On Microsoft 2016 For Mac Osx
Tips
If you want to create Sidebar links to Websites, just drag a site’s address from the Safari address bar onto your Desktop to create a Web link file. Next, drag this Web link file into the Sidebar Places area.
Links
- Why sell your old Mac to iGotOffer.com? Our service is great for those that don’t want to worry about seeing their laptop stolen. We are great for people who value their time and prefer not to waste it. We at iGotOffer pay much more for the same MacBook and in the same state than our competition: Sell used Mac now!
How To Insert Ion Sidebar 1 On Microsoft 2016 For Mac Free Download
.jpg)
How To Insert Ion Sidebar 1 On Microsoft 2016 For Mac Os
In publishing, sidebars are used extensively in some page designs. You often see them in magazines and sometimes in books. A sidebar is generally a short, concise treatment of a subject related to the main text, but which is called out in a boxed format to the side of the main text. Sidebars are generally digressions from the main topic of the text, and if they were included in the main text they would distract from the information being conveyed.
How To Insert Ion Sidebar 1 On Microsoft 2016 For Macs
In Word, the usual way of creating sidebars is to use a text box. To create a sidebar, follow these general steps:
- Switch to Print Layout view, if you are not already in that viewing mode.
- Display the page on which you want to place the sidebar.
- Decide whether you want the sidebar on the left or right side of the page.
- Add a text box that will contain the sidebar text.
Your sidebar has been placed, and you can type text in the box that defines the sidebar. You can also position and format the text box, using tips provided in other issues of WordTips, to appear exactly as you desire.
